
میدانید چه نسخهای از ویندوز روی کامپیوتر شما نصب شده است؟ صرف نظر از این که شما از کدام نسخه ویندوز استفاده میکنید، این مسئله درست است که معمولا نیازی نیست که بدانید شماره دقیق نسخه ویندوز شما چند است؛ اما داشتن اطلاعات اولیه در ارتباط با سیستم عامل رایانه، مسئلهای مهم و ضروری است.
هر کسی باید یک نکته اساسی را در ارتباط با سیستم عامل روی رایانهاش بداند: این که کدام نوع ویندوز روی رایانهاش نصب شده است ؟ که پاسخ آن میتواند 10، 8، 7 یا یکی از همان نامهایی باشد که شما معمولا بعد از واژه ویندوز استفاده میکنید؛ مثلا ویندوز 10.
اگر ندانید که روی رایانه شما کدام نسخه از ویندوز نصب است، نمیتوانید تشخیص بدهید که کدام نرمافزارها بر روی رایانه شما قابل نصب هستند.
*** برای نصب نرم افزار حسابداری آسان ، تنها کافیست بدانید آیا ویندوز شما xp و یا چیزی غیر از آن است .
نحوه تشخیص نسخه ویندوز با استفاده از کد دستوری
برای انجام این کار، کافی است دکمه Win ( کلیدی روی کیبورد که لوگوی ویندوز روی آن دیده می شود) را نگه داشته و پس از آن دکمه R را فشار دهید.
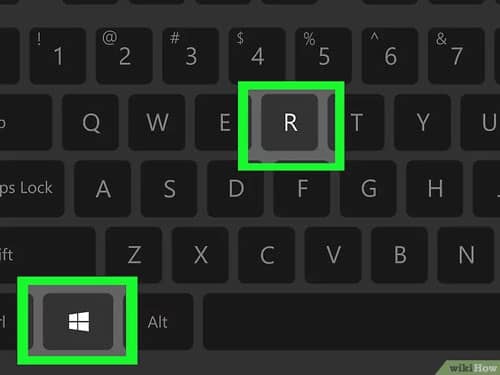
پس از این که باکس مربوطه ظاهر شد، در آن فرمان winver را تایپ کنید. این فرمان مخفف Windows Version است.
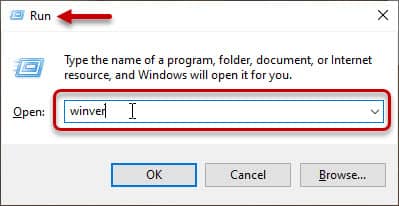
ویندوز 10
اگر منوی استارت شما به این شکل است،سیستم عامل کامپیوتر شما ویندوز ۱۰ است. با راستکلیک کردن بر روی منوی استارت، شما با منوی موسوم به Power user روبرو میشوید.
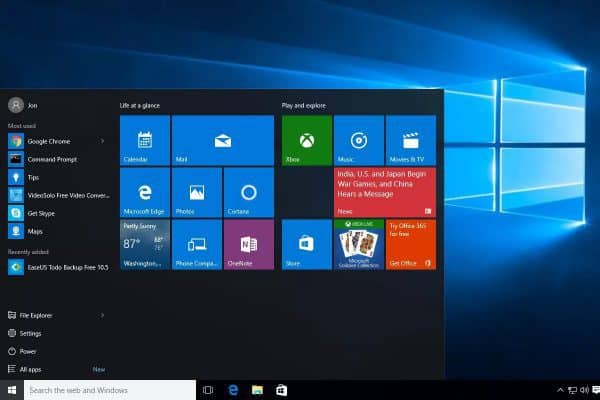
در صورت استفاده از روش winver با همچین صفحه ای مواجه خواهید شد.
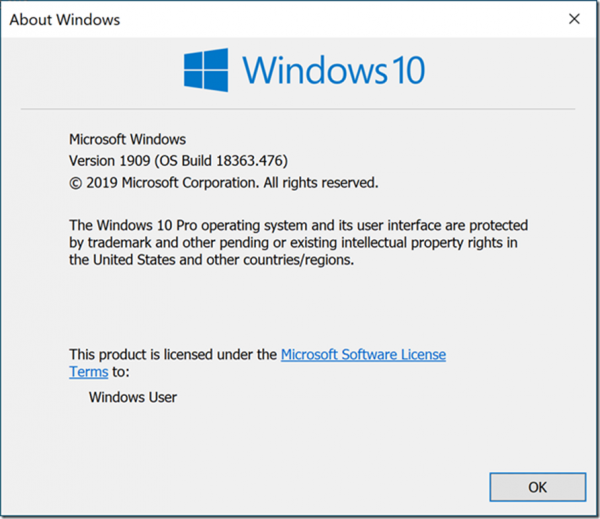
برای متوجه شدن سایر اطلاعات مربوط به ویندوز اعم از 32 یا 64 بیتی بودن آن وارد منوی Start شوید ( همچنین می تواند کلید windows را روی کیبورد خود فشار دهید) . گزینه setting را انتخاب کنید. در کنوی About می توانید مشخصات بیشتری از سیستم خود را ببینید.
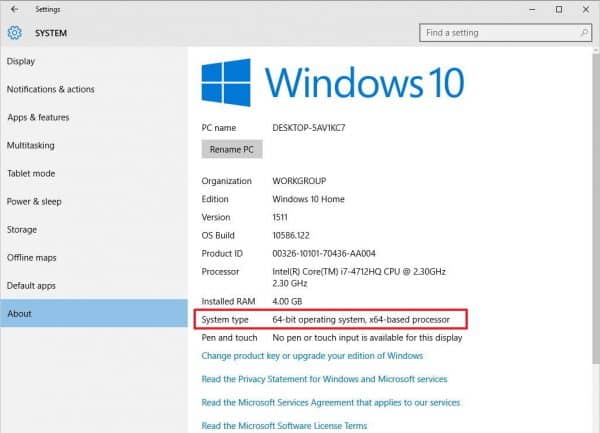
ویندوز 8 یا 8.1
اگر در گوشه پایین سمت چپ صفحه یک دکمه استارت میبینید، رایانه شما دارای ویندوز 8.1 است و اگر دکمه استارتی به چشمتان نمیخورد، رایانه شما مبتنی بر ویندوز 8 است. گزینه Power User Menu که در بخش مربوط به ویندوز 10 راجع به آن صحبت کردیم، در این نسخه از ویندوز (8.1) نیز وجود دارد. منتها در ویندوز 8 برای رسیدن به آن، باید در گوشه صفحه راستکلیک کنید.
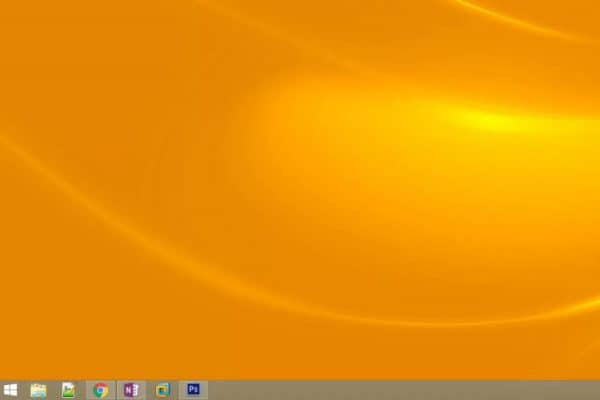
در صورت استفاده از روش winver با همچین صفحه ای مواجه خواهید شد.
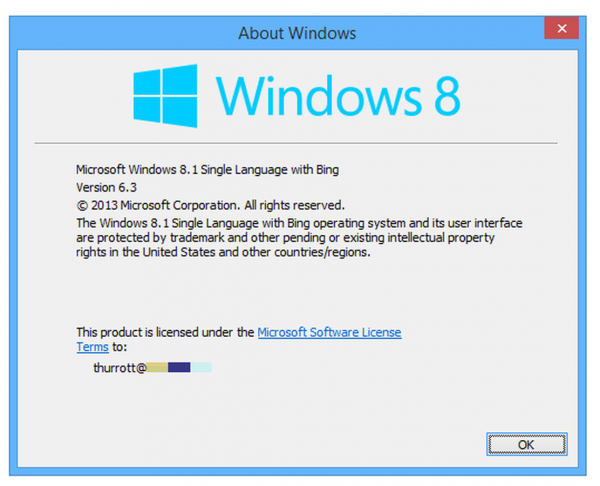
برای یافتن تمام اطلاعات ویندوز خود، اعم از 32 یا 64 بیتی بودن آن و ... میتوانید با مراجعه به بخش System Applet در بخش کنترل پنل پیدا کنید.
ویندوز 7
اگر علامت دکمه استارت شما مشابه این عکس است، شما از ویندوز 7 استفاده میکنید.
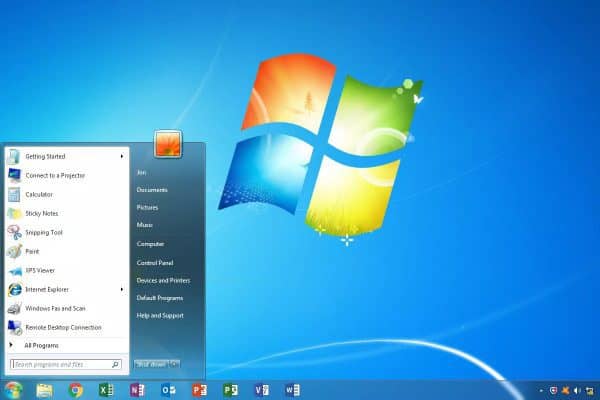
نکته:
علامت دکمه استارت در ویندوز 7 و ویندوز ویستا مشابه هستند. با این حال، دکمه استارت در ویندوز 7 کاملا درنوار تسک بار قرار میگیرد؛ اما در ویندوز ویستا اینگونه نیست.
در صورت استفاده از روش winver با همچین صفحه ای مواجه خواهید شد.


سایر اطلاعات مربوط به ویندوز شما اعم از 32 یا 64 بیتی بودن آن در بخش کنترل پنل و در system applet موجود است.
ویندوز ویستا
اگر پس از کلیک کردن بر روی دکمه استارت با منویی این چنینی روبرو شدید، شما از یک رایانه مبتنی بر ویندوز ویستا استفاده میکنید.
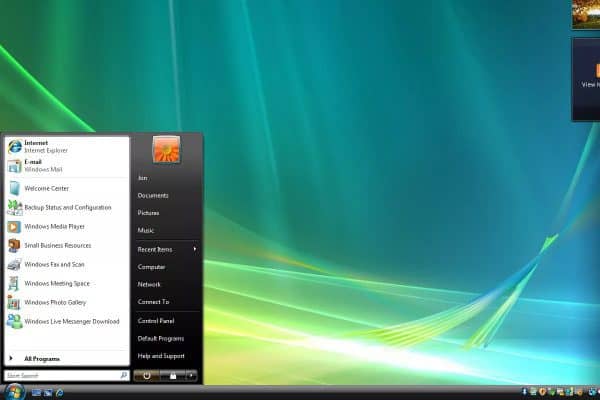
نکته: همانطور که در بخش مربوط به ویندوز 7 خواندید، ویندوز ویستا و ویندوز 7 از آیکونی تقریبا مشابه برای دکمه استارت بهره میبرند. تنها راه تشخیص آنها از هم این است که این نکته را مد نظر داشته باشید که این دکمه در ویندوز ویستا از تسک بار خارج شده و در ویندوز 7 اینطور نیست.
اطلاعات مربوط به نسخه ویندوز ویستایی که در حال استفاده از آن هستید همانند سایر اطلاعات مربوط به آن در بخش System applet در کنترل پنل در دسترس شما است.
ویندوز XP
اگر دکمه استارت شما هم دارای متن Start است و هم در آن لوگوی مایکروسافت به چشم میخورد، شما دارای یک ویندوز XP هستید. در نسخههای جدید ویندوز، همانطور که در بخشهای قبلی دیدید، دیگر خبری از کلمه Start نیست.
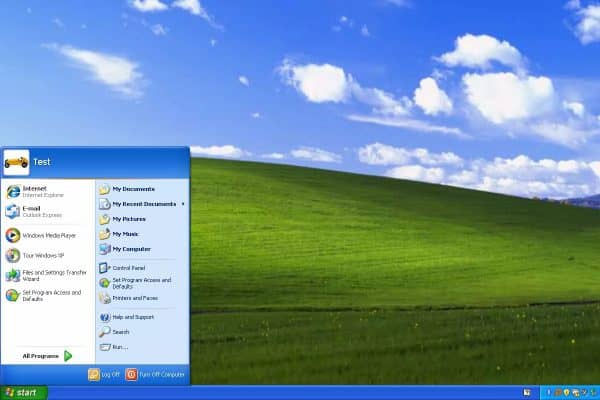
راه دیگر شناخت ویندوز XP این است که توجه داشته باشیم که در این نسخه از ویندوز، علامت منوی استارت یک مستطیل است که ضلع راستی آن منحنی است؛ در حالی که در نسخههای جدیدتر ویندوز، دکمه منوی استارت مربع یا دایره است.

